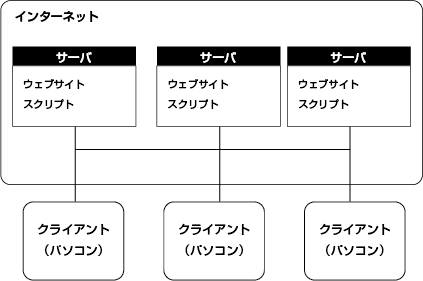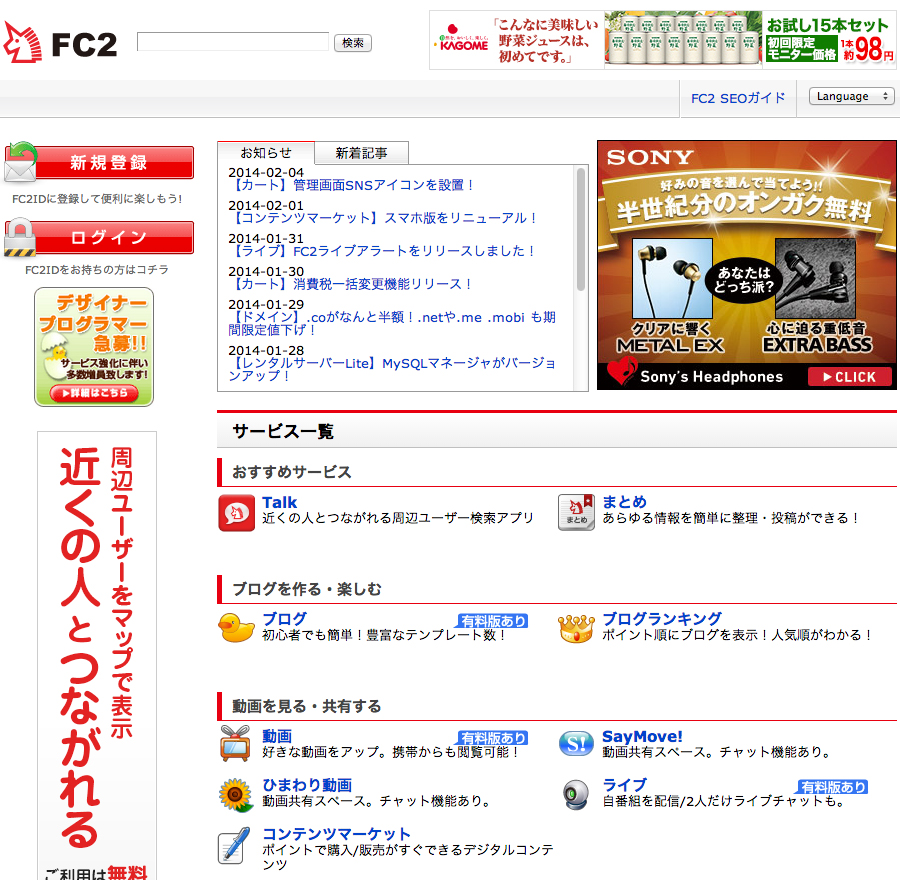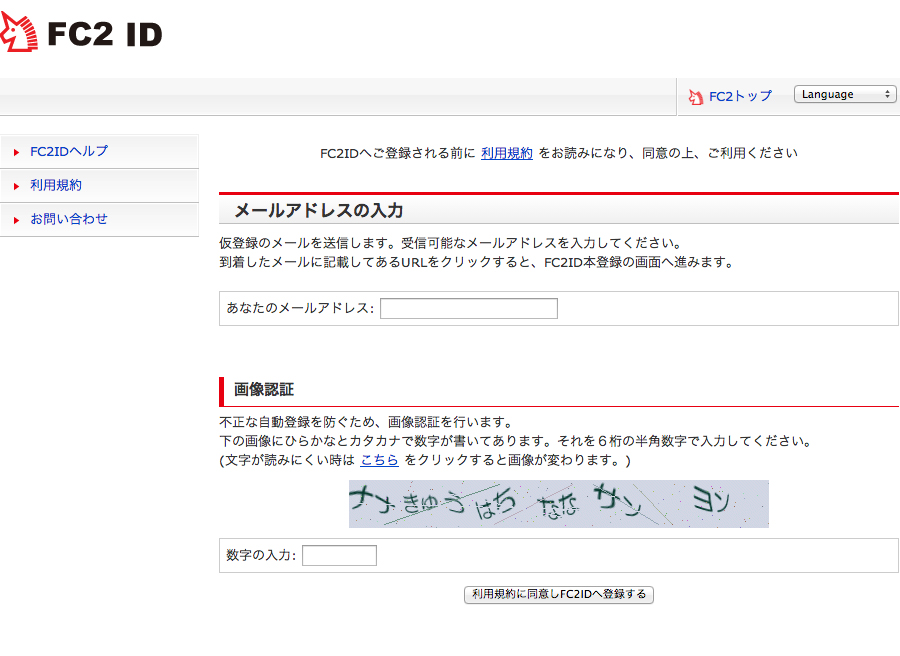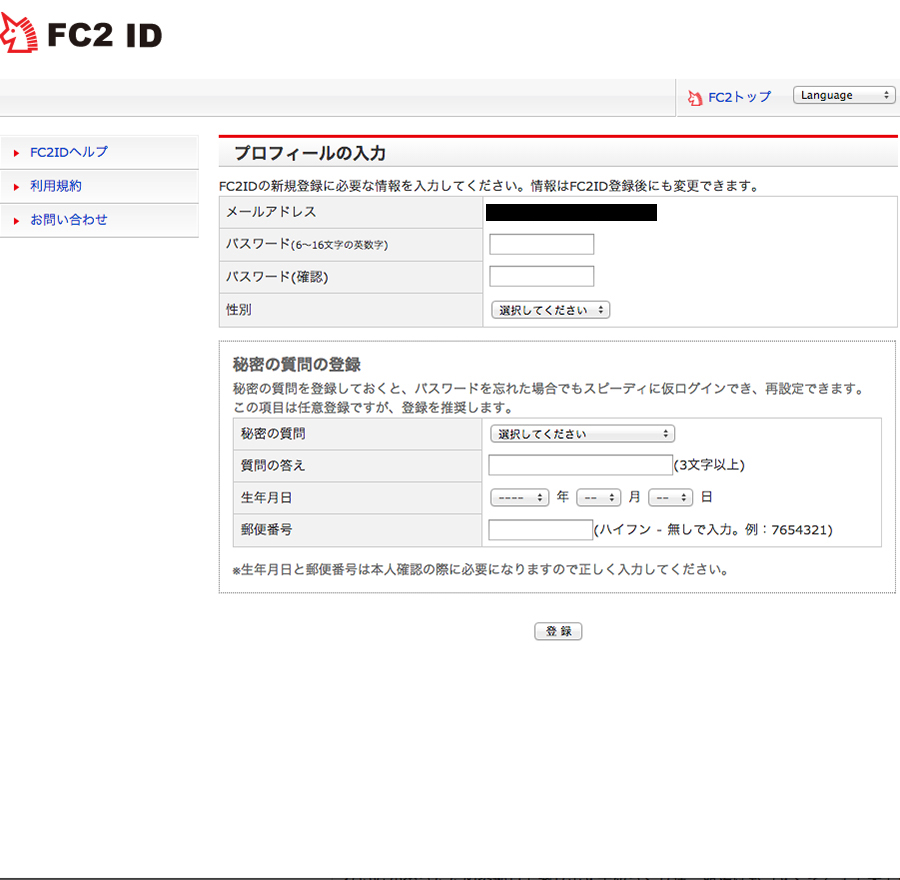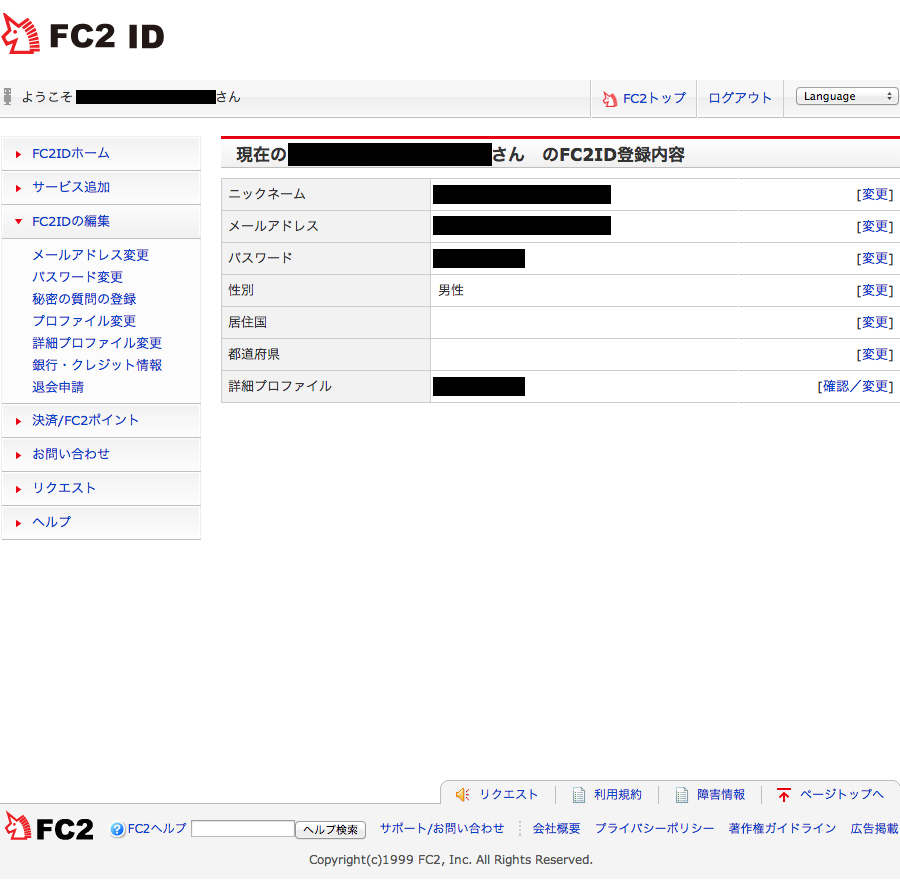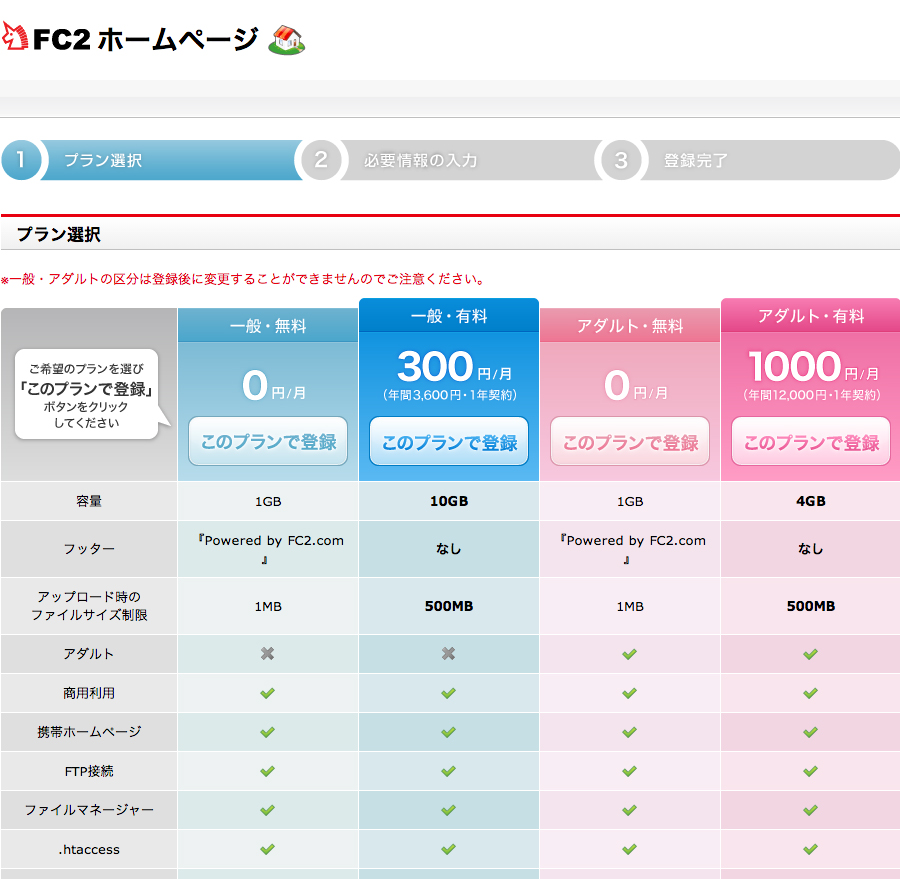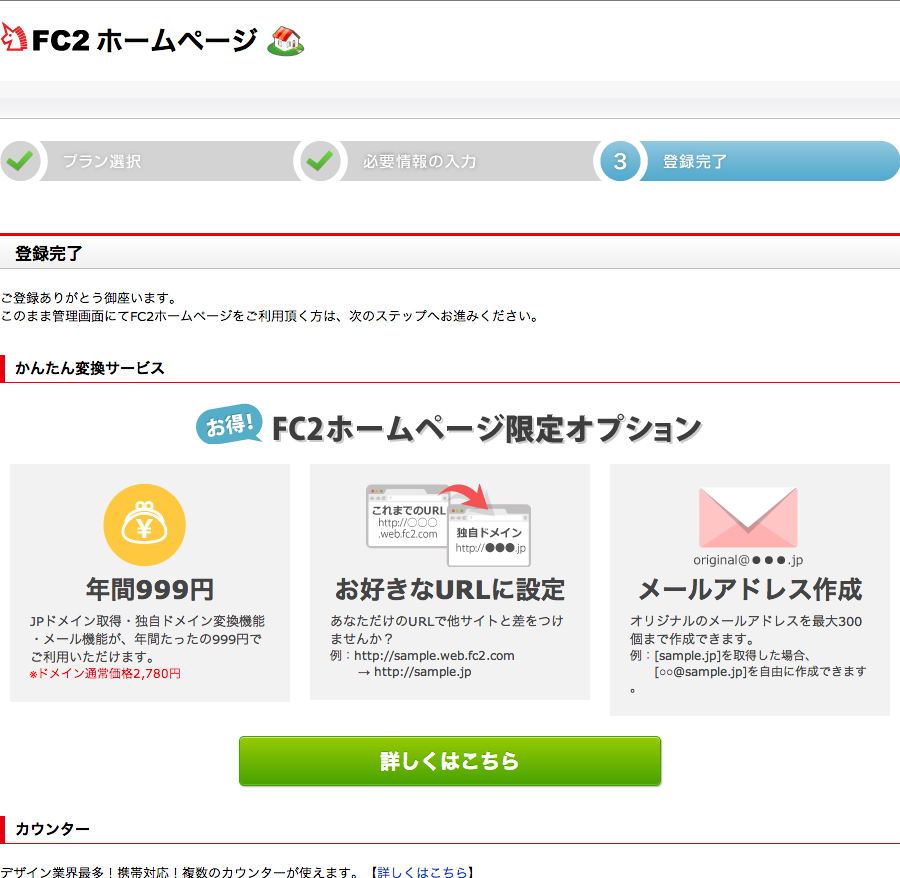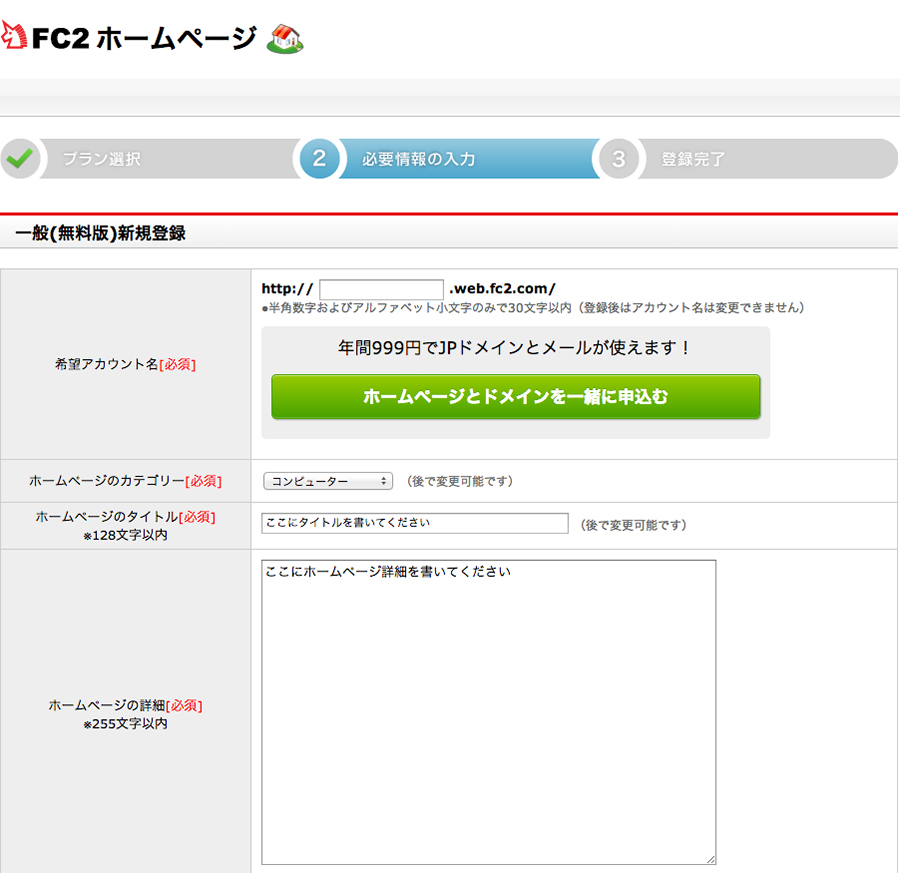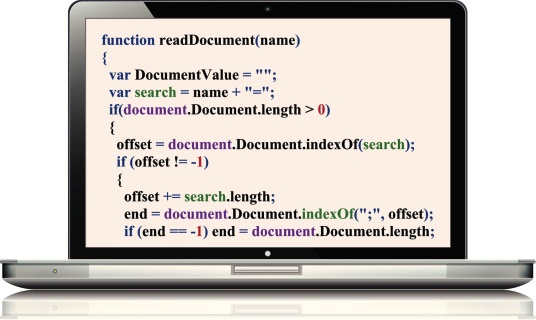
「一日で簡単にできるサイト開設の方法」の二回目です。
前回今更だけど、htmlってなに?初心者用Web講座1はHTMLを使用してごく簡単なウェブページを制作しました。
少し難しかったかもしれませんが、とりあえず手を動かしてみればなんとなくウェブ制作の流れが見えてくるのではないでしょうか。
今回は「第2弾 サーバー(ウェブサイトを保存する場所)を借りる。」を行っていきますが、まずはサーバーなるものの説明から始めて行きます。
サーバーとは、インターネット上においてクライアント(他のパソコン)にデータを送信する装置です。ウェブページやプログラムを保存しており、クライアントからアクセスがあるとそれらを送信します。
つまり、インターネットで閲覧できるウェブサイトはサーバーの中に保存されているのです。
今回の作業はこのサーバーを借りて、前回制作したウェブページをインターネット上で表示させてみます。
サーバーを借りる
サーバーを借りるといっても、今回はサーバー用のコンピュータを自宅に設置したりはしません。インターネット上からサーバー機器の領域の一部をレンタルするサービス(ホスティングサービスと言います)に申し込みます。
サーバーのレンタルには有料のものと無料のものがあり、もちろん有料のもののほうがより高性能な機能が実装されていますが、今回は無料のプランを使用します。無料プランの申し込みはインターネット上だけで行う事が出来ます。
無料プランがある有名なサービスはいくつかありますが、今回は初心者の方に使いやすいFC2を例として使用してみます。
まずはGoogleなどの検索エンジンで「FC2ホームページ」と入力し、FC2のページの申し込みページにアクセスして下さい。
左上の「新規登録」ボタンを押下し、メールアドレスの入力と画像認証を行って下さい。
登録ボタンを押すとFC2ID仮登録完了ページが表示され、FC2からメールが届きます。そのメールに記載されているリンクを開くと、「プロフィールの入力」ページが表示されるので、画面の指示に従って入力を行って下さい。
プロフィールを入力し登録ボタンを押すと、再度FC2からメールが送信されてきます。このメール内に記載されているリンクをクリックし、「FC2ID登録内容」ページを開きます。
「FC2ID登録内容」ページの左メニューバーにある「サービスの追加」ボタンを押し、「サービスの追加」ページを表示させます。「サービスの追加」ページ内の「サイト作成・独自ドメイン」欄にあるホームページの「サービス追加」ボタンをクリックして選択します。するとFC2ホームページのプラン選択画面が表示されるので、左上の「一般・無料」プランを選択します。
次に一般(無料版)新規登録の設定画面が表示されるので、これを入力します。
インターネットエクスプローラーなどのブラウザの上部を見て下さい。「http://〜」というような記号が並んで表示されています。これはURLといって、現在表示されているウェブページの保存場所を表しています。
希望アカウント名にて、URLの一部に自分が希望した文を指定する事が出来ます。
その後「登録完了」ページが表示されると同時に三たびFC2からメールが届き、FC2IDログインページへのリンクが記載されているのでそれをクリックします。
「FC2IDホーム」ページが開き、中央の登録サービス一覧にFC2ホームページが表示されていれば設定は完了です。
以上で、「2. サーバー(ウェブサイトを保存する場所)を借りる。」は完了です。
次回はサーバー上へウェブサイトをアップロードし、実際にインターネット上で閲覧してみます。
お疲れさまでした。